Our guide will show you how to transfer Pokemon from Pokemon Bank on Nintendo 3DS.
Pokemon Home recently launched on Switch, iOS, and Android devices. The Pokemon storage system allows you to transfer Pokemon between games, trade pocket monsters with other trainers, and more.
If you purchase a premium subscription to Pokemon Home, you’ll unlock the ability to transfer Pokemon from Pokemon Bank on Nintendo 3DS into Pokemon Home. A subscription costs $2.99 per month, $4.99 for three months, and $15.99 for a full year.
While Pokemon Bank also has its own separate subscription plan on Nintendo 3DS, until March 12, 2020, access to Pokemon Bank and Poke Transporter will be free on 3DS so subscribers to Pokemon Home can move their pocket monsters over to the Switch.
If you’ve subscribed to Pokemon Home, follow these steps to transfer Pokemon from Pokemon Bank to Pokemon Home. Please note that we’ve broken our guide into sections, depending on whether you need to be using the Switch or 3DS to complete each step.
On the Pokemon Home main menu screen, select the 3DS symbol that says “Move.”
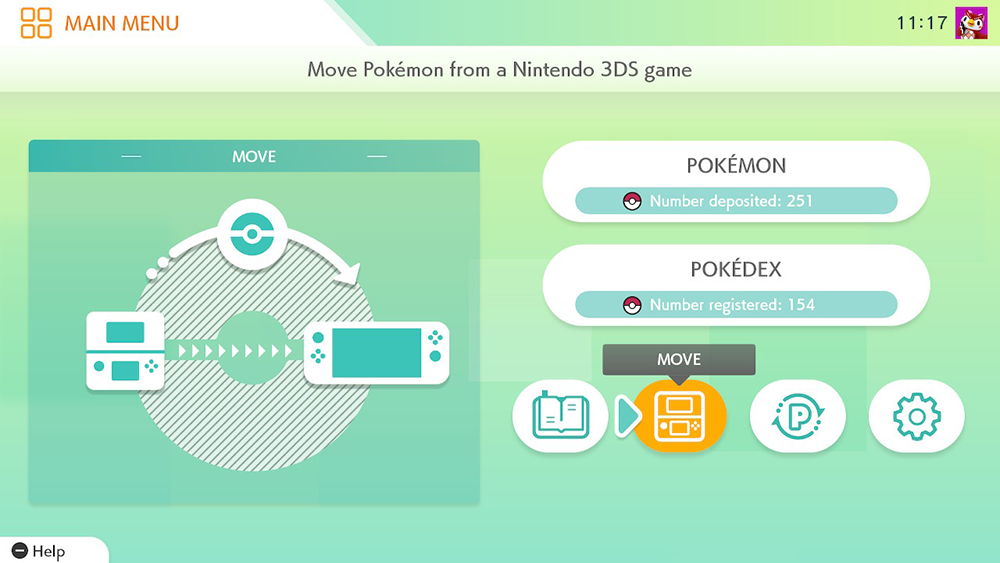
Select “Begin Move.”
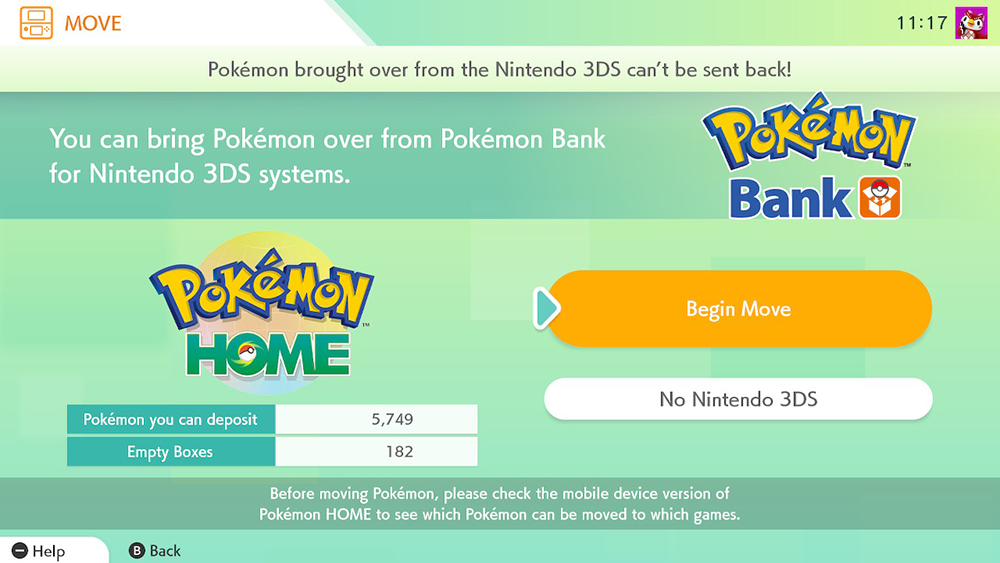
You’ll see some information about how this process works. Select “Begin” to confirm that you want to begin the moving process.
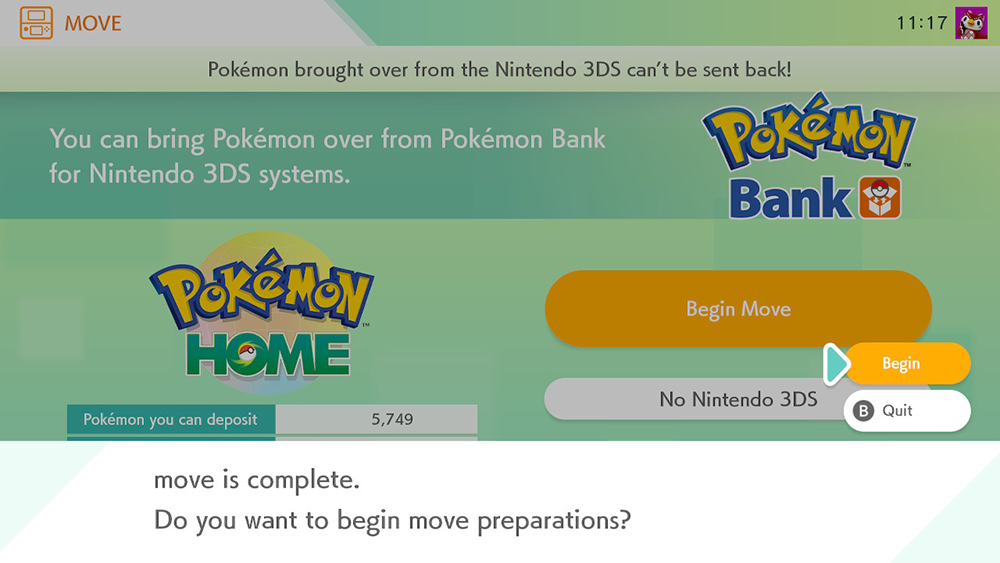
Pokemon Home on Switch will now direct you to use Pokemon Bank on the 3DS to continue the moving process until you’ve reached the point where you’re given the chance to enter a Moving Key. Then, you’ll need to come back to the Switch to finish the moving process.
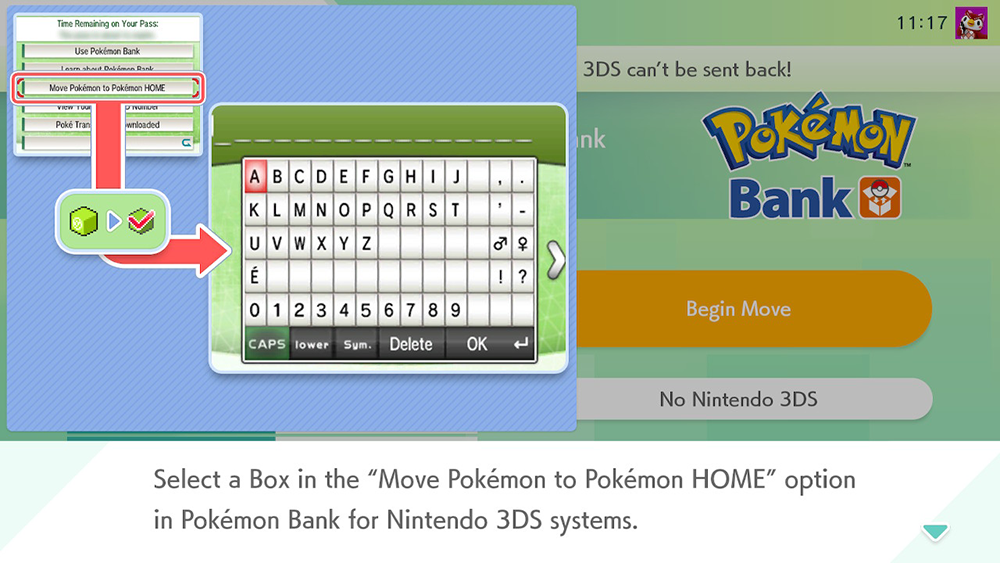
On the Nintendo 3DS, open Pokemon Bank and select the “Move Pokemon to Pokemon Home” option.
Pokemon Bank will warn you that if you move Pokemon from Pokemon Bank into Pokemon Home, you won’t be able to move them back again. Select “Begin” on this screen to move on.
You’ll be shown all of the boxes in your Pokemon Bank storage. You can either select individual boxes to move over, or you can move over every box at once. When you’re done selecting the box(es) you want to move, press “Y.”
You’ll see a question that asks: “Move these Pokemon to Pokemon Home?” Select “Yes.”
From there, you’ll see the menu that asks you to enter your Moving Key. Move back to the Switch to continue the process.
Select “Ready.”
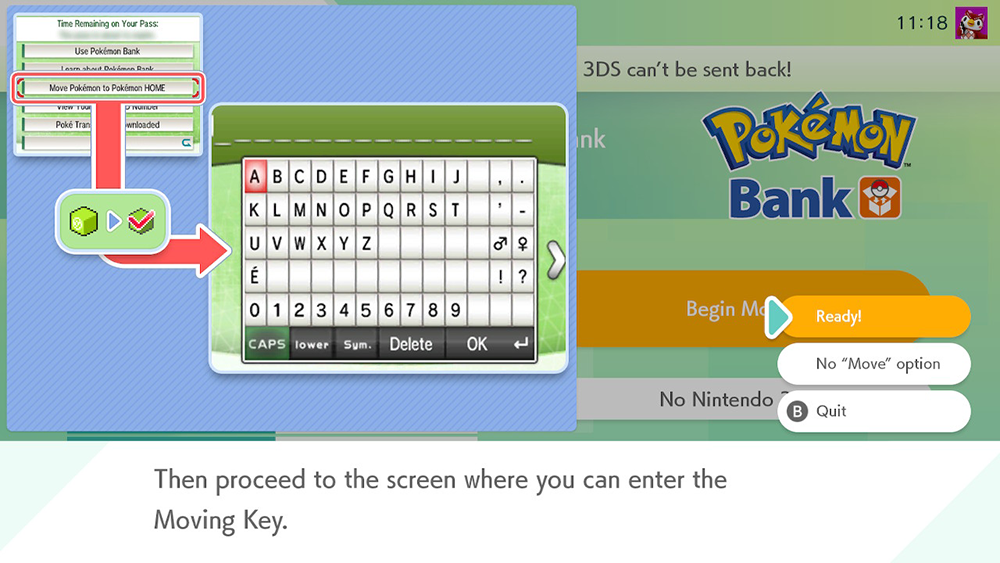
You’ll be shown a 16-character Moving Key that will remain active for three minutes (we’ve covered up our Key in the screenshot below).
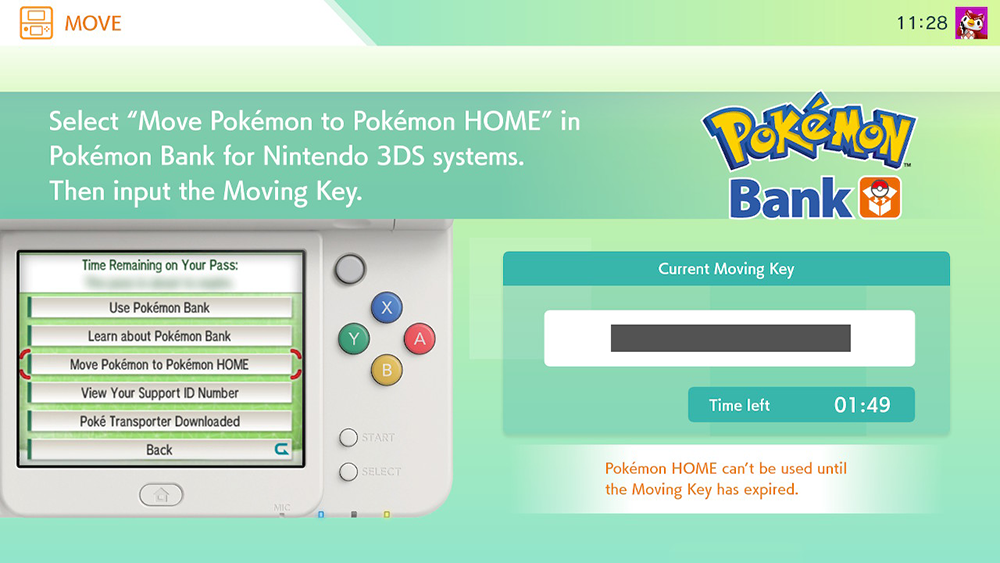
Type the 16-character Moving Key that you see on the Switch.
Select “OK” when you’re done typing the Moving Key.
If you type the Moving Key correctly, Pokemon Bank will confirm the Key and will finalize the process of moving your Pokemon over to Pokemon Home.
In our experience, the process of moving Pokemon from Bank to Home takes a few minutes to complete. During this time, you won’t be able to use Pokemon Home. If you try to access Pokemon Home before the transfer is completed, you’ll be told that a move is in progress.
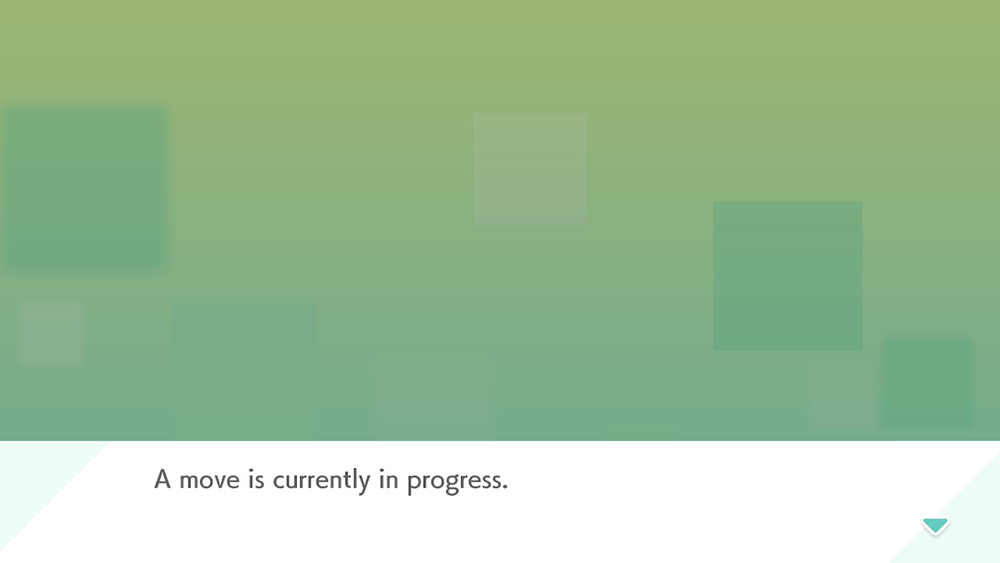
After the move has been completed, the next time you open Pokemon Home, you’ll be asked how you would like to organize your transferred boxes into Pokemon Home. Select “All boxes as they are,” “One Pokemon at a time,” or “Organize Boxes,” depending on how you want this to work.
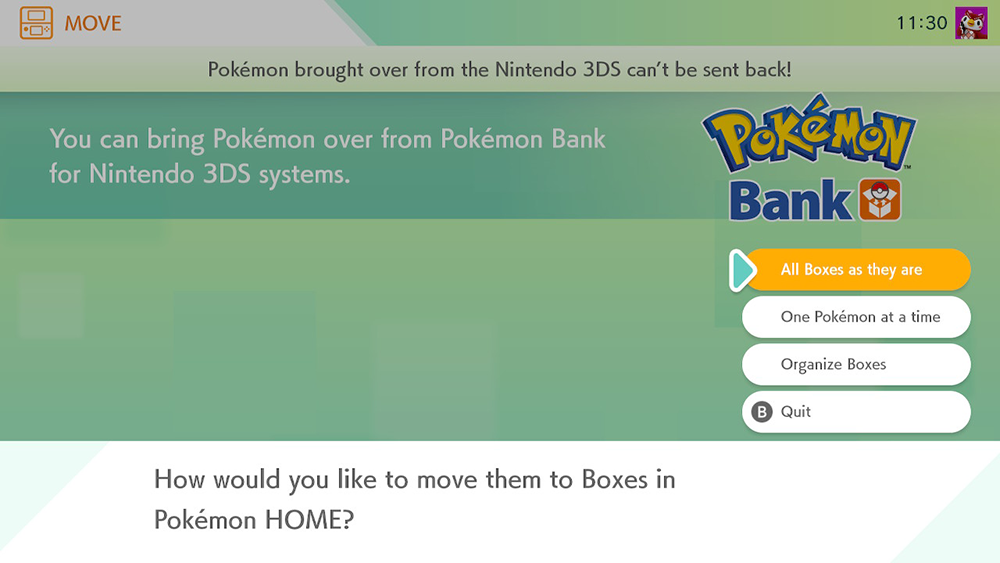
While this process takes a bit of time to complete, thankfully, it’s not difficult. If you don’t subscribe to Pokemon Bank, make sure to complete this transfer process before March 12 and the free trial to Pokemon Bank ends!
Brandy Berthelson has been writing about video games and technology since 2006, with her work appearing on sites including AOL Games, Digital Spy, and Adweek. When she’s not gaming, Brandy enjoys crafting, baking, and traveling with her husband.